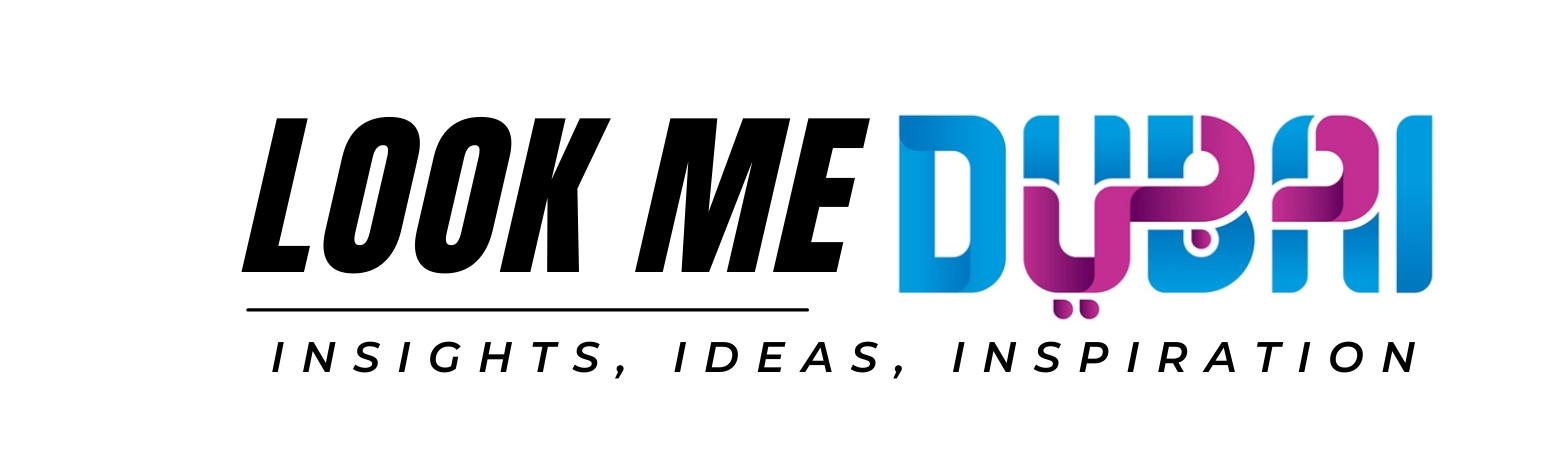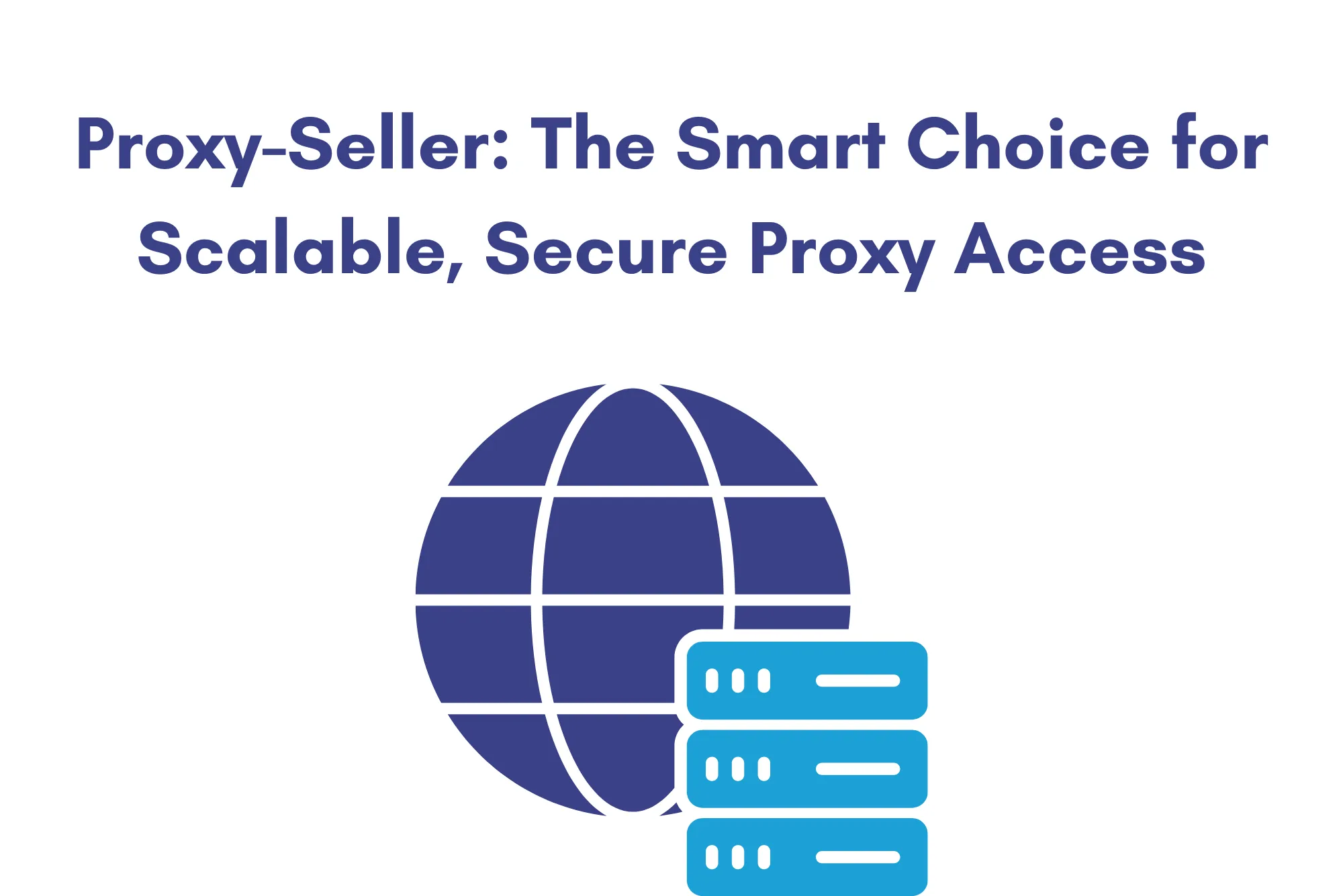Understanding Audio Technology Drivers: A Complete Guide
Audio technology drivers play a crucial role in ensuring that your audio devices function smoothly with your computer or operating system. These drivers act as a bridge between the software (like the operating system or application) and hardware (such as speakers, headphones, or microphones). Without the right audio drivers, you may experience issues like low sound quality, audio lag, or complete audio failure. This article delves into the importance, installation process, and troubleshooting techniques for audio technology drivers.
What Are Audio Technology Drivers?
Audio drivers are software components that enable your operating system to communicate with your computer’s audio hardware. They ensure that the hardware (sound card, speakers, or any other audio output device) and software (operating system, apps, etc.) work in harmony. Essentially, they translate the data between the two, ensuring audio signals are transmitted correctly.
Audio drivers are typically provided by the manufacturer of the audio hardware, whether it’s a built-in sound card, an external USB audio interface, or even a Bluetooth speaker. The right audio driver can greatly enhance the performance of your audio system, delivering clear, crisp sound without interruptions or errors.
Importance of Audio Drivers
Audio drivers are vital for several reasons:
- Compatibility: They ensure compatibility between your operating system and the audio hardware.
- Optimized Performance: With the right driver, you can enjoy the full potential of your audio system, whether you’re gaming, watching movies, or listening to music.
- Bug Fixes: Audio drivers often come with updates that fix bugs or improve functionality, enhancing sound quality and reducing errors like distortion.
- Feature Access: Certain advanced features such as surround sound or equalizer settings might only be accessible if the correct driver is installed.
Types of Audio Technology Drivers
There are several types of audio drivers, each designed for specific audio hardware and software environments:
- Realtek Audio Drivers: Realtek is one of the most common audio driver manufacturers for PCs. Their drivers are often pre-installed with many computers and are compatible with most audio devices.
- ASIO Drivers: Audio Stream Input/Output (ASIO) drivers are primarily used for professional audio production. These drivers allow low-latency sound recording and playback, which is crucial for musicians and sound engineers.
- WDM Drivers: Windows Driver Model (WDM) drivers are designed for general audio use in Windows-based systems. These drivers are often sufficient for everyday users who need basic audio functionality.
- Bluetooth Audio Drivers: These drivers are essential for connecting Bluetooth audio devices like headphones or speakers to your computer without wires.
How to Install Audio Drivers
Installing audio drivers is generally a straightforward process, but it varies depending on your operating system and the type of audio device you are using. Here’s a general guide on how to install them:
Automatic Installation
Most operating systems, such as Windows or macOS, automatically detect and install audio drivers when the hardware is connected. If your computer doesn’t automatically install the driver, you can manually download it from the manufacturer’s website.
Manual Installation
- Windows: Visit the “Device Manager,” find your audio device under “Sound, video and game controllers,” and check for updates. If necessary, you can download the latest drivers from the manufacturer’s website.
- macOS: macOS usually handles driver updates automatically. However, for specific devices, you may need to download third-party drivers.
- Linux: Linux distributions usually handle audio drivers, but if you’re using specialized audio equipment, you might need to install additional drivers manually.
Updating Drivers
Updating drivers is important to fix bugs, improve performance, and ensure compatibility with new applications or operating system updates. You can typically find driver updates on the device manufacturer’s support page or use software like Windows Update.
Troubleshooting Common Audio Driver Issues
Despite their essential role, audio drivers can sometimes cause issues. Here are some common problems and their solutions:
No Sound
If you’re experiencing no sound, ensure that your audio driver is properly installed and up to date. You can check for driver updates via the “Device Manager” or the manufacturer’s website.
Distorted Sound
Distorted sound is often caused by incorrect driver settings or outdated drivers. Try updating your drivers or adjusting the sound settings through your computer’s sound control panel.
Audio Lag
Audio lag can be caused by outdated drivers, incorrect settings, or hardware incompatibility. Update your drivers, check your latency settings, and ensure that your audio hardware is properly configured.
Audio Device Not Recognized
If your audio device isn’t recognized, check if the correct driver is installed. If it’s a USB or Bluetooth device, try reconnecting it or updating the Bluetooth drivers.
How to Fix Audio Driver Problems
If you’re facing any issues with your audio drivers, here are some fixes:
- Reinstall the Driver: Sometimes, simply uninstalling and reinstalling the driver can fix issues.
- Roll Back Driver: If a new update caused the issue, you can roll back the driver to a previous version using the Device Manager.
- Use Compatibility Mode: If your driver is not compatible with your current operating system, you may be able to install it in compatibility mode.
- Check Device Connections: Ensure that all physical connections (such as headphones, speakers, or cables) are secure and functioning correctly.
Audio technology drivers are essential components that allow your computer’s audio hardware and software to function together seamlessly. Whether you’re a casual listener, a gamer, or a professional in audio production, understanding and maintaining your audio drivers ensures optimal performance. By keeping your drivers updated and troubleshooting any issues, you can ensure a smooth and high-quality audio experience.
FAQs
What happens if I don’t have audio drivers?
Without audio drivers, your computer may not be able to produce sound or recognize your audio devices.
How do I know if my audio drivers need updating?
Check your device manager for outdated drivers or visit the manufacturer’s website for updates.
Can I use generic audio drivers?
While generic drivers may work, using the manufacturer’s drivers ensures optimal performance and access to all features.
How do I fix audio driver problems on Windows?
You can update, reinstall, or roll back drivers through the Device Manager, or use troubleshooting tools provided by Windows.