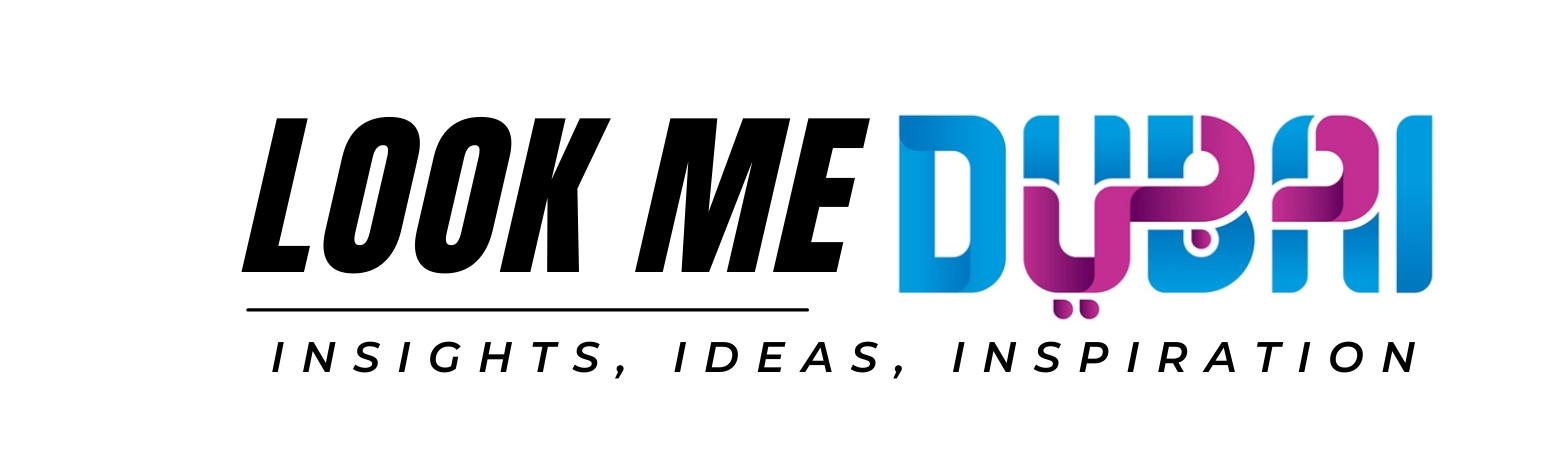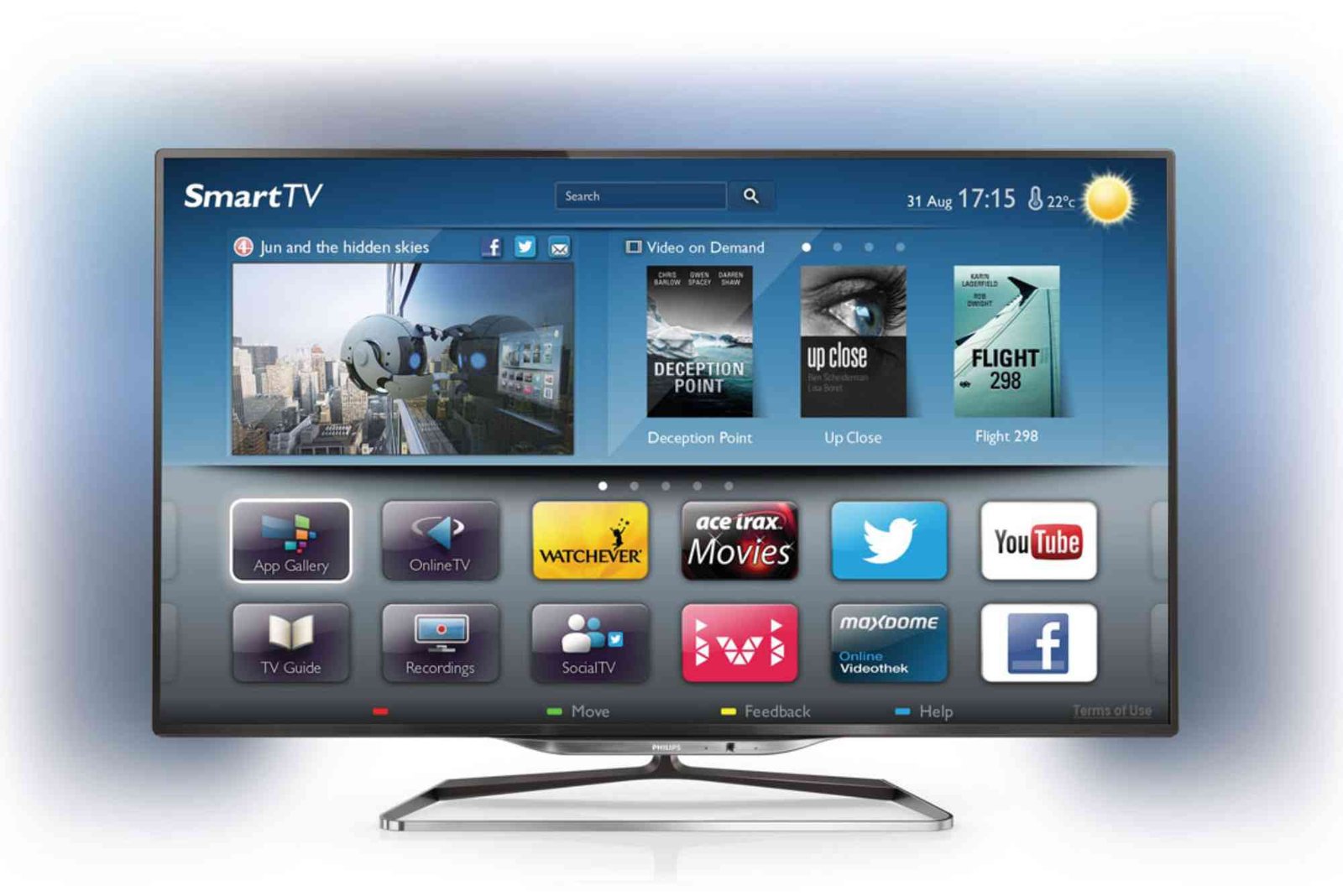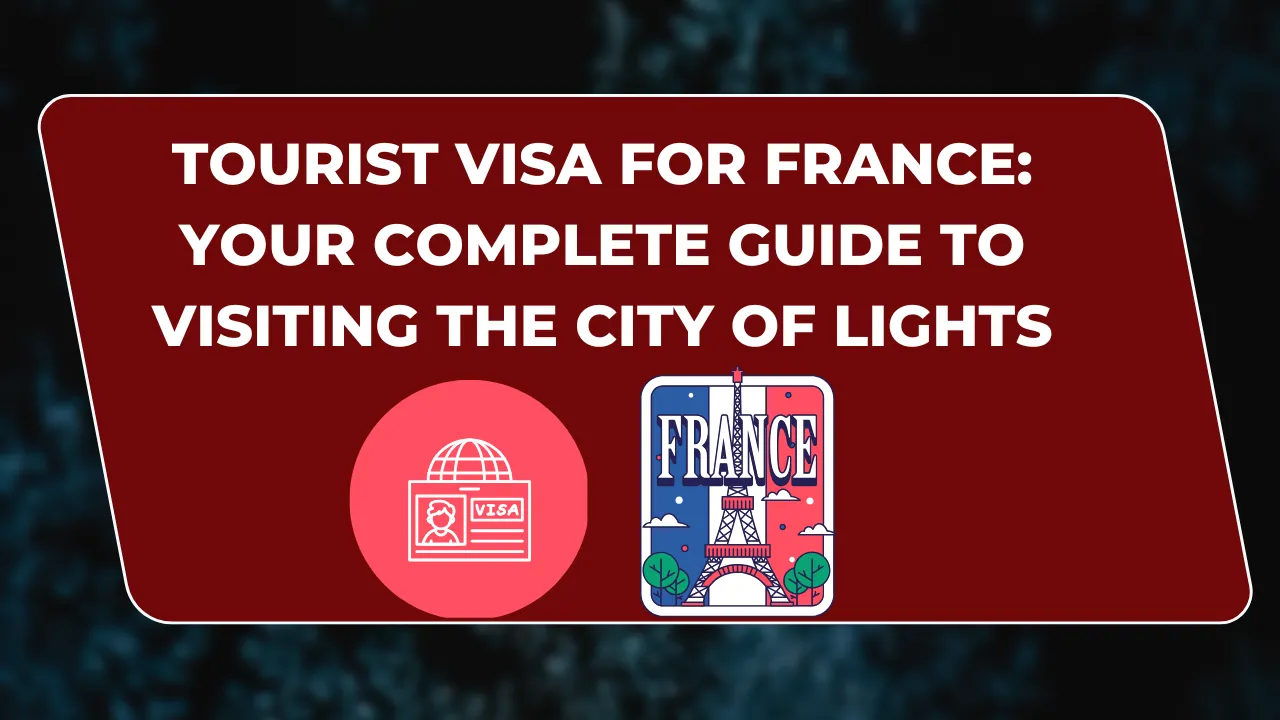How to Install Netflix on Philips Smart TV 6000 Series
Streaming Netflix on your Philips Smart TV 6000 Series is a seamless way to enjoy movies, TV shows, and exclusive content. In this guide, we’ll walk you through installing Netflix, setting it up, and troubleshooting common issues. By the end, your TV will be ready for unlimited entertainment.
The Philips Smart TV 6000 Series comes equipped with smart features designed to make your streaming experience enjoyable. Installing Netflix on your TV is straightforward, thanks to the pre-installed app or downloadable options. Follow this step-by-step guide to get started.
Installing Netflix on Philips Smart TV 6000 Series
Here’s how you can install and set up Netflix on your Philips Smart TV 6000 Series:
Turn on Your Philips Smart TV
- Ensure your TV is connected to a stable internet connection.
- Use your remote to navigate the main screen.
Access the Home Screen
- Press the Home button on the remote.
- Navigate to the App Gallery or Google Play Store (depending on your model).
Search for Netflix
- Use the on-screen keyboard to type “Install Netflix on Philips Smart TV” into the search bar.
- Select the Netflix app from the search results.
Download and Install Netflix
- Click the Install button.
- Wait for the app to download and install, which should take only a few minutes.
Open the Netflix App
- Once the installation is complete, select Open to launch the app.
Sign In to Your Netflix Account
- Enter your Netflix username and password.
- If you’re not already a member, click Sign Up to create an account.
Start Watching
- After logging in, browse the library and select content to watch.
Key Features of Netflix on Philips Smart TV 6000 Series
- 4K Ultra HD Streaming: Enjoy high-resolution content for a premium viewing experience.
- Easy Navigation: Access Netflix with the dedicated button on your remote (if available).
- Parental Controls: Set up profiles with restricted access for kids.
- Multiple Profiles: Create up to 5 profiles for personalized recommendations.
Troubleshooting Common Issues
If you encounter problems during installation or streaming, here’s how to fix them:
Problem: Netflix App Missing
Solution: Update your TV’s firmware via Settings > Software Update. Check the app store for Netflix again.
Problem: Slow Streaming or Buffering
Solution: Ensure a minimum internet speed of 5 Mbps for HD streaming. Restart your router or switch to a wired connection.
Problem: App Freezes or Crashes
Solution: Clear the app cache by navigating to Settings > Apps > Netflix > Clear Cache.
Problem: Unable to Sign In
Solution: Verify your login credentials and ensure your subscription is active.
FAQs About Netflix on Philips Smart TV 6000 Series
1. Is Netflix pre-installed on the Philips Smart TV 6000 Series?
Most models have Netflix pre-installed. If not, you can download it from the app store.
2. Can I use Netflix without an account?
No, a Netflix account is required to access content. Free trials may be available for new users.
3. How do I update the Netflix app?
Go to the app store, find Netflix, and select Update if the option is available.
4. What should I do if my remote lacks a Netflix button?
Use the Home button to navigate to the Netflix app manually.
5. Can I stream in 4K on my Philips Smart TV 6000 Series?
Yes, but ensure your Netflix subscription supports 4K, and your internet speed is sufficient.
Installing Netflix on your Philips Smart TV 6000 Series is simple and quick. Whether it’s catching up on trending series or exploring documentaries, Netflix offers endless entertainment. By following this guide, you can ensure a hassle-free setup and an optimal viewing experience.