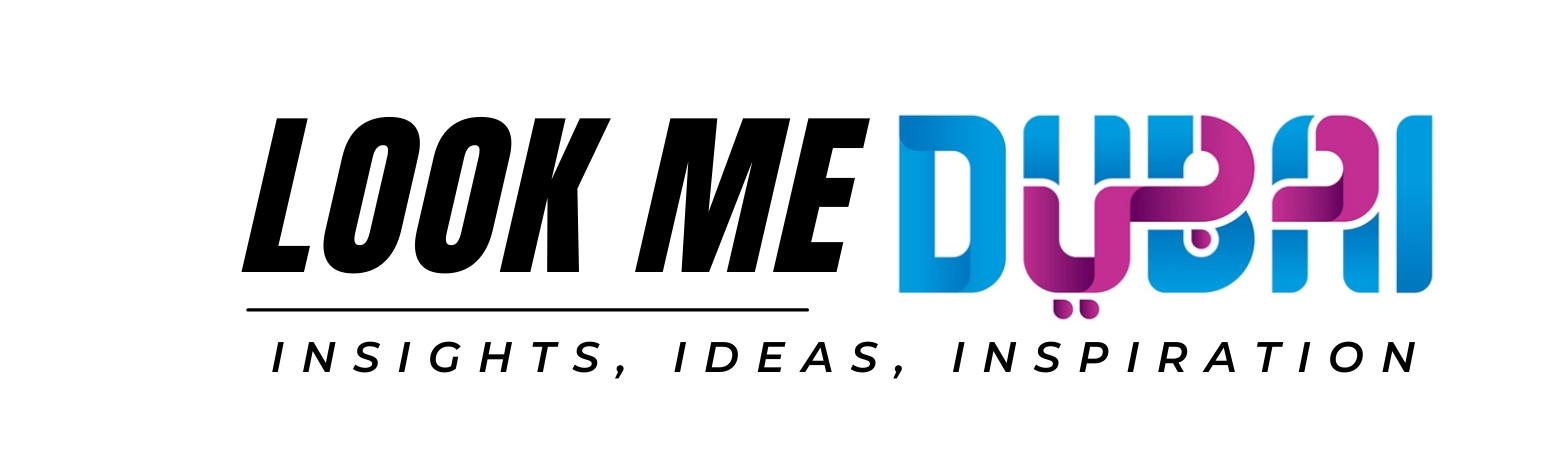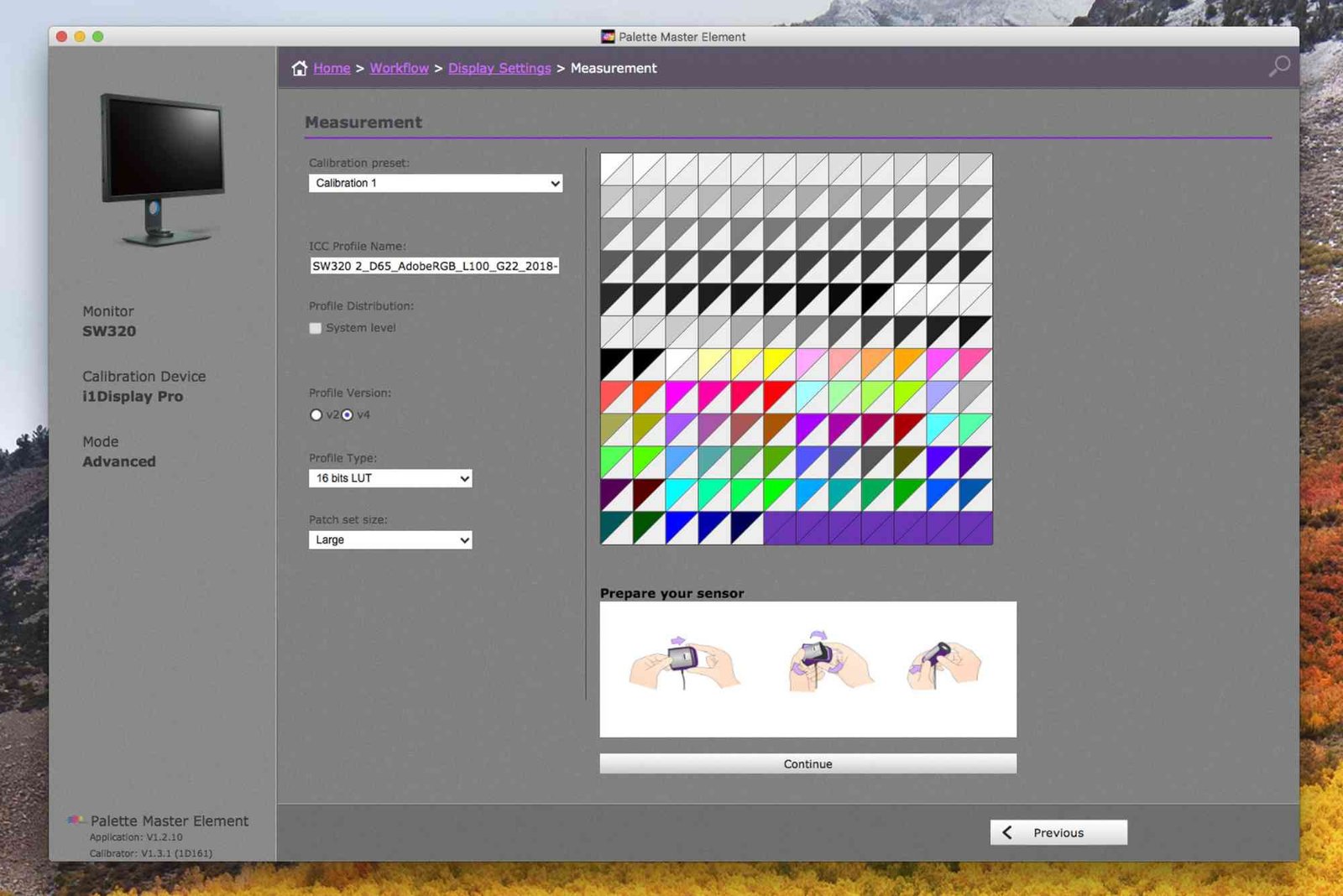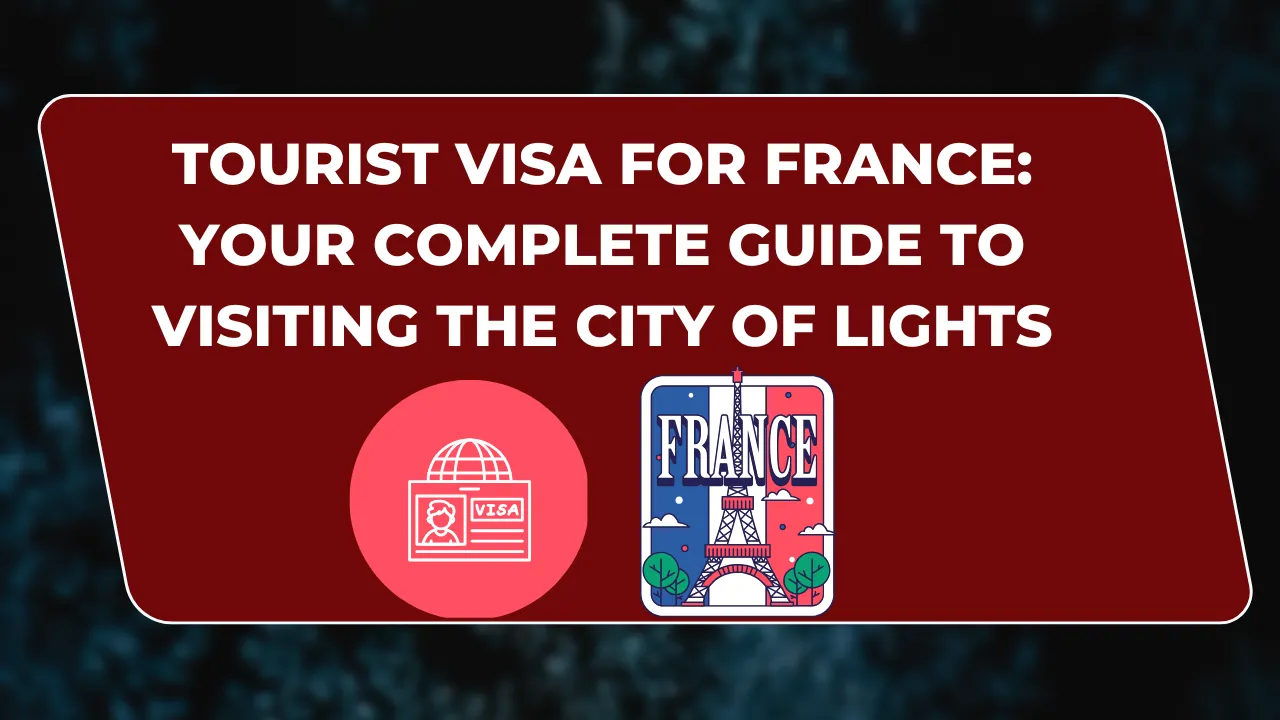Introduction: What is Palette Master Element Software?
Palette Master Element is a powerful color calibration software designed for BenQ monitors. It allows users to fine-tune their displays, ensuring they deliver precise and vibrant colors. Whether you’re a professional photographer, graphic designer, or content creator, accurate color representation is vital. This software helps optimize your monitor’s color settings for a more authentic visual experience, enhancing your work’s quality.
How Does Palette Master Element Work?
This software enables users to customize their monitor’s color settings based on individual preferences and specific needs. It supports hardware calibration for precise control over various color profiles. The software offers flexibility to adjust brightness, gamma, and white balance, ensuring consistent, high-quality results.
Key Features of Palette Master Element Software
Palette Master Element stands out due to its advanced capabilities that benefit users in various fields. The primary features include:
- Hardware Calibration Support: Directly adjusts the monitor’s hardware settings, ensuring accurate colors without relying on software-based color correction.
- Multiple Calibration Options: Offers different modes for various applications, such as photography, design, and video editing.
- User-Friendly Interface: Simplifies the calibration process, making it accessible even for beginners.
- Compatibility: Works seamlessly with a wide range of BenQ monitors, providing versatility for various setups.
Step-by-Step Guide: How to Use Palette Master Element Software
Here is a detailed guide on how to calibrate your BenQ monitor using Palette Master Element Software. Follow these steps for accurate color calibration:
Download and Install the Software
- Visit the BenQ official website.
- Search for the Palette Master Element Software under the support section.
- Download the software compatible with your operating system (Windows or macOS).
- Follow the on-screen instructions to install the software.
Connect Your Calibration Device
- Connect a supported colorimeter (like X-Rite or Datacolor) to your computer.
- Launch the Palette Master Element software.
- Ensure that the colorimeter is correctly recognized by the software.
Choose a Calibration Mode
Once the software opens, select the Calibration Mode based on your preferences:
- Basic Calibration for general use.
- Advanced Calibration for more precise color adjustments.
Adjust Your Monitor Settings
Follow the on-screen instructions to adjust your monitor’s settings:
- Set the brightness and contrast to your desired levels.
- Adjust the gamma and color temperature for accurate color rendering.
Begin Calibration
- Press Start Calibration to begin the process.
- The software will guide the colorimeter through various stages, testing and adjusting the display to achieve optimal color accuracy.
Save Your Calibration Profile
- Once calibration is complete, save your profile for future use.
- You can create different profiles for specific tasks, such as photo editing, design work, or gaming.
Regular Recalibration
To maintain color accuracy, it’s recommended to recalibrate your monitor every few months or after significant usage.
Frequently Asked Questions (FAQs)
What is the purpose of Palette Master Element Software?
Palette Master Element Software is used to calibrate BenQ monitors, ensuring accurate color reproduction for professional work in fields like photography and graphic design.
How often should I calibrate my monitor with Palette Master Element?
For optimal results, recalibrate your monitor every 2–3 months or after significant use to maintain color consistency.
Can I use Palette Master Element without a colorimeter?
Although a colorimeter is recommended for best results, you can perform a basic calibration without one. However, it won’t be as accurate.