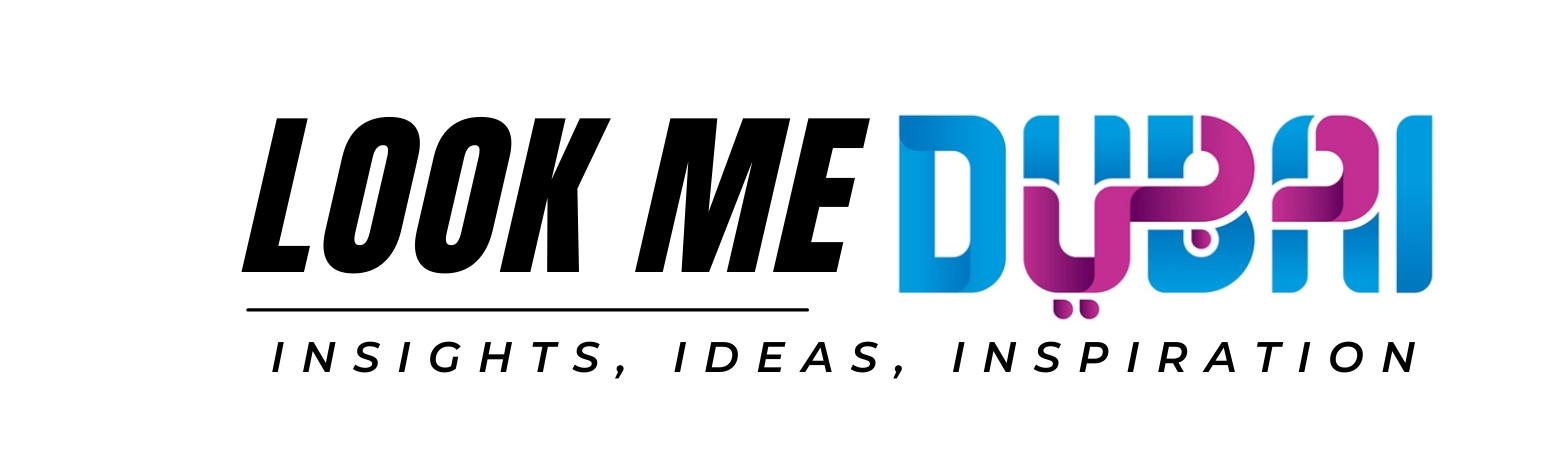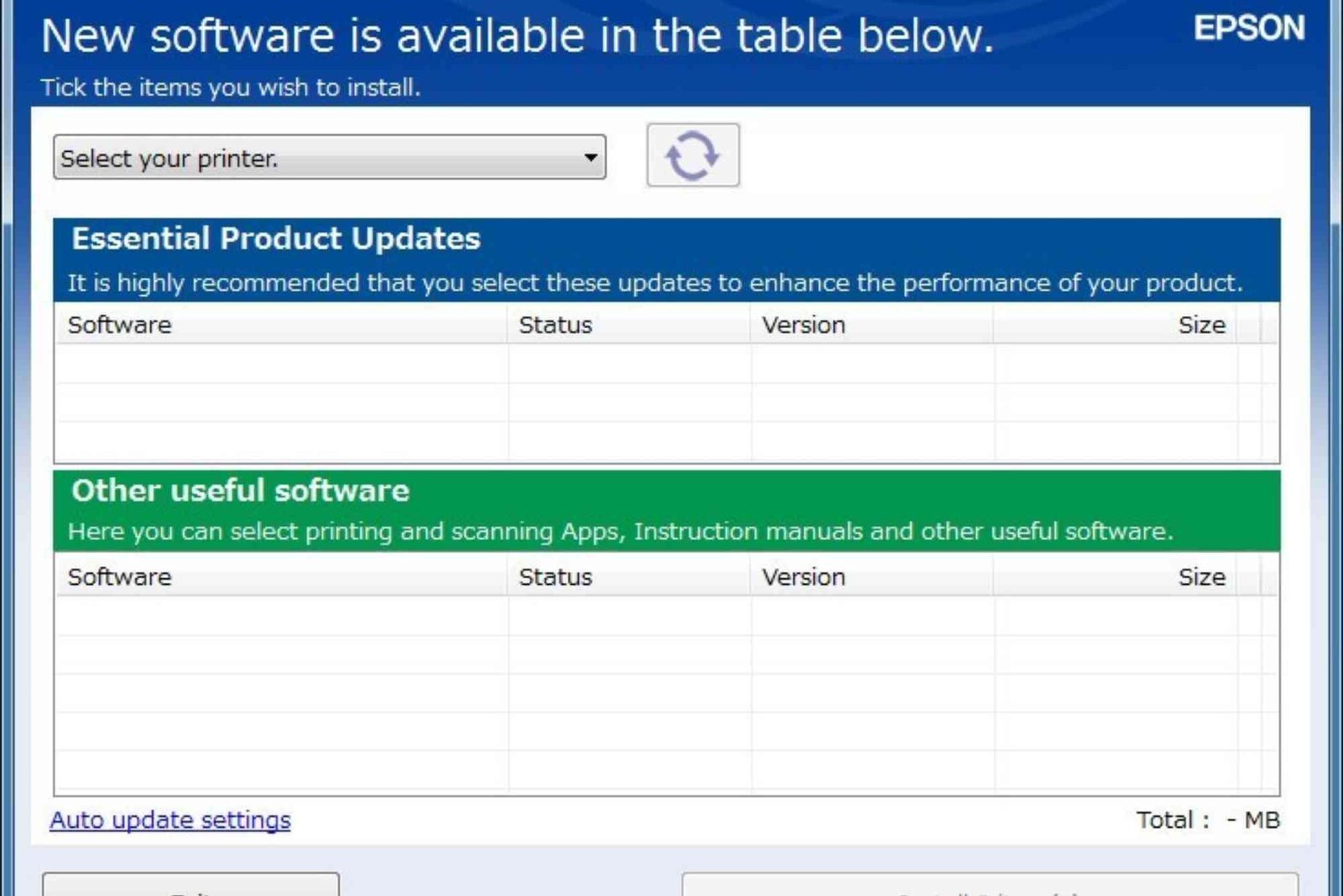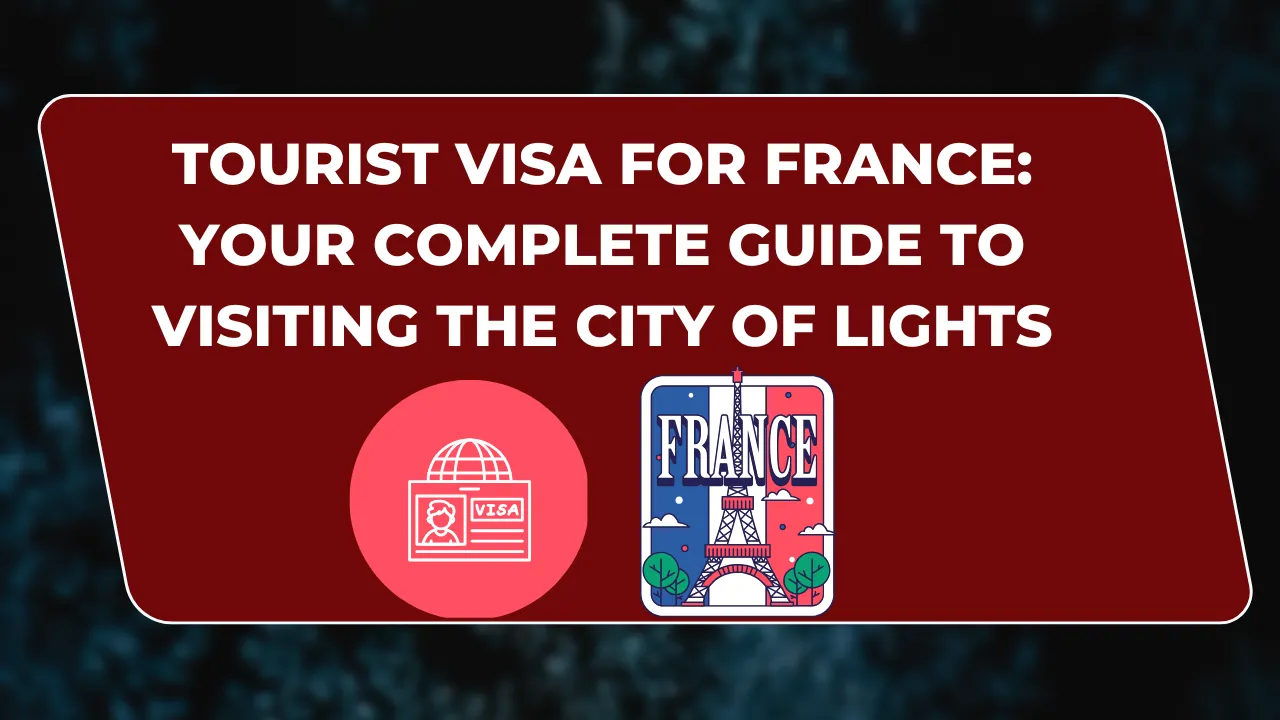Seiko Epson Software Updater: A Complete Guide to Installing Updates
If you’re using an Epson printer or any Seiko Epson device, keeping your software and firmware up-to-date is essential for optimal performance. The Seiko Epson Software Updater makes this process easy by automatically checking for and installing necessary updates for your printer or scanner. In this guide, we’ll walk you through how to use the Epson Software Updater, how to troubleshoot common issues, and frequently asked questions based on SERP analysis.
What is the Seiko Epson Software Updater?
The Seiko Epson Software Updater is a utility that helps you manage and update the software, firmware, and manuals associated with your Epson device. It automatically checks for the latest updates and installs them on your system, ensuring that your device is always running with the latest features and improvements.
How to Use the Seiko Epson Software Updater: Step-by-Step
Follow these steps to install and use the Seiko Epson Software Updater for your Epson printer or scanner:
Install Epson Software Updater
For Windows Users:
- Open the Start Menu and click on All Apps.
- Look for Epson Software and select EPSON Software Updater.
- If you don’t see it, you can download it from Epson’s official website.
For Mac Users:
- Go to Applications and find Epson Software.
- Launch the EPSON Software Updater from there.
If the software isn’t installed on your computer, download the latest version from Epson’s official support page.
Launch the Software
Once the EPSON Software Updater is installed, open it to start updating your Epson device.
- On Windows, it can be accessed through the Start Menu.
- On Mac, you can find it in the Applications folder.
Check for Updates
When the application opens, it will automatically search for available updates for your device. This includes software updates, firmware updates, and device manuals.
Review Available Updates
You will be shown a list of available updates. This will include important software and firmware updates necessary for your device’s performance. You can choose to update all or select specific updates.
Install the Updates
Click on Install to start the update process. The software updater will download and install updates automatically. Depending on the size and type of the update, this may take a few minutes.
Restart Your Device
Once the updates are installed, you may need to restart your device to apply the changes fully.
Troubleshooting Common Issues
While using the Seiko Epson Software Updater, you might encounter a few common issues. Here’s how to resolve them:
- Update Not Installing: If the update isn’t installing, check your internet connection. A slow or unstable connection may interrupt the download. You can try restarting the updater or the device.
- Updater Not Detecting Printer: Ensure your Epson printer or device is connected properly, either via USB or network (Wi-Fi). If it’s a network device, verify the printer’s IP address and ensure it is on the same network as your computer.
- Firmware Update Fails: In some cases, firmware updates may fail due to a timeout or a corrupted file. Re-run the update process and make sure to keep the device powered on.
FAQs: Seiko Epson Software Updater
Here are some frequently asked questions (FAQs) based on common search queries:
- Q: How do I update my Epson printer’s firmware?
A: You can update your printer’s firmware through the EPSON Software Updater application. Simply follow the steps outlined above. - Q: Can I set the updater to check for updates automatically?
A: Yes, the updater can be set to check for updates at regular intervals. You can adjust this setting within the software preferences. - Q: What if the updater is not showing any updates?
A: If no updates are available, ensure that your Epson printer is supported and connected properly. If the device is up-to-date, the software will show “No updates found.” - Q: Is the Epson Software Updater compatible with Windows 11?
A: Yes, it supports Windows 11. You can access it through the Start Menu by searching for Epson Software Updater. - Q: How do I uninstall the Epson Software Updater?
A: To uninstall the software, go to Control Panel in Windows or the Applications folder on a Mac, find the updater, and follow the on-screen prompts to uninstall.
Additional Tips and Tricks
- Keep your software updated regularly: Set the updater to check automatically for updates to avoid missing important improvements or security fixes.
- Ensure your device is compatible: Before installing updates, confirm that your Epson device supports the latest software and firmware updates.
Keeping your Epson device’s software and firmware up-to-date ensures better performance, security, and access to new features. By following the simple steps provided in this guide, you can easily use the Seiko Epson Software Updater to maintain your device and resolve any issues that arise. Don’t forget to troubleshoot common problems and refer to FAQs for extra help!